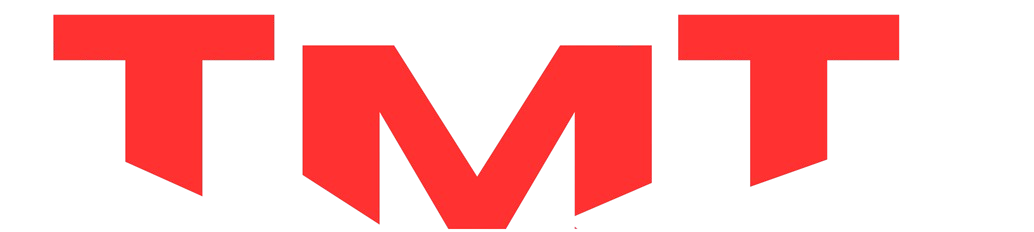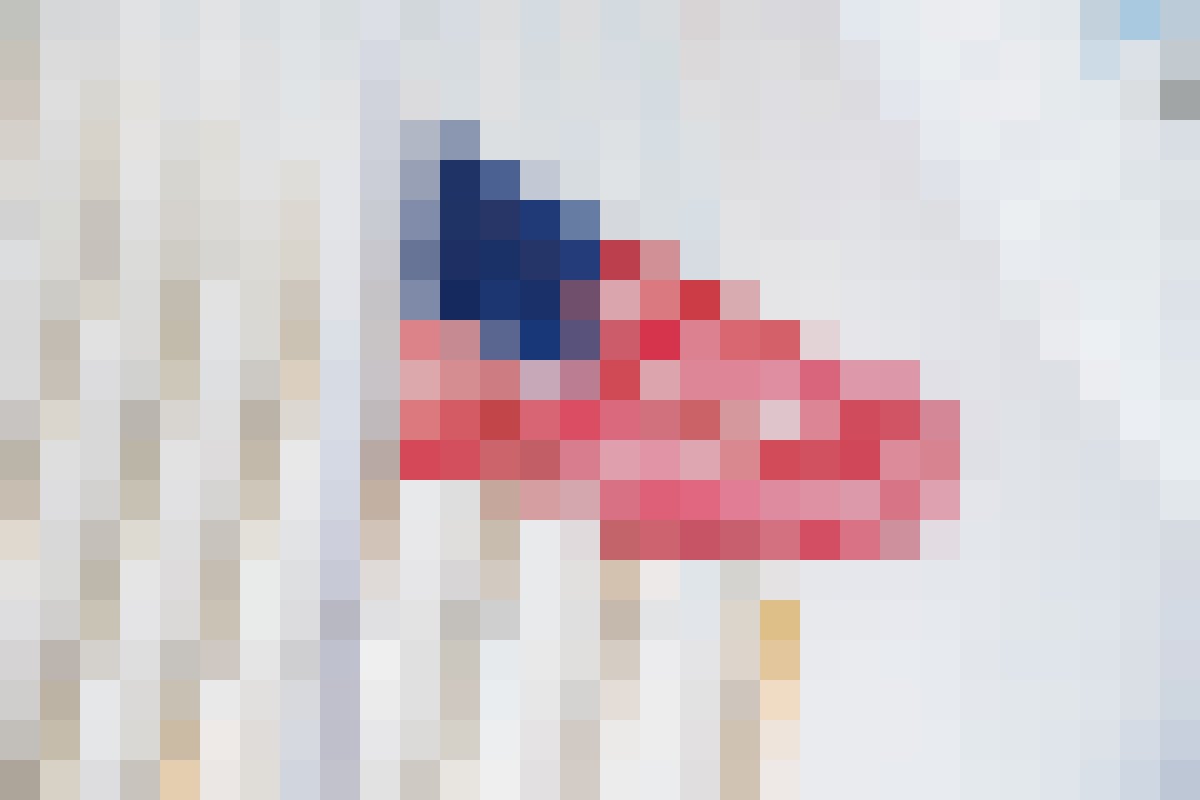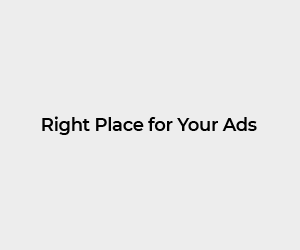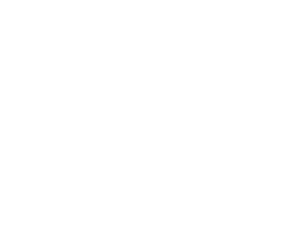In today’s interconnected world, virtual meetings have become an integral part of communication. Zoom, a prominent cloud-based communication platform, has gained widespread popularity for its seamless video conferencing capabilities. However, like any software, it’s not impervious to occasional errors. Among these, Error Code 2207 is a commonly encountered issue that can hinder your Zoom experience.
Understanding Zoom and Error Code 2207
Zoom stands as a leading cloud-based communication program facilitating video conferences, webinars, and live chats. Despite its reliability, users may face Error Code 2207, typically arising from server connectivity issues, outdated software, or firewall configurations.
What Triggers Zoom Error Code 2207?
This error appears when you encounter difficulties connecting to Zoom’s servers. It might manifest due to network instability, outdated software versions, or incorrect application settings.
Effective Solutions to Tackle Zoom Error Code 2207
1. Patience is Key: Some instances of Error Code 2207 stem from system-wide issues on Zoom’s end. In such cases, there’s little users can do besides waiting for Zoom to rectify the problem.
2. Verify Video and Audio Devices: Ensure proper functionality of your microphone and webcam by confirming their connections. In Zoom settings, validate that the correct audio and video devices are selected.
3. Update Zoom: Keep your Zoom app up-to-date. Check for available updates within the app’s settings or marketplace and install any pending updates. Restart your system post-update to ensure changes take effect.
4. Clear Cache and Cookies: Navigate to Zoom’s settings, access the Advanced tab, and clear cache. Close all running applications, restart your devices, and relaunch Zoom to check for resolution.
5. Reach Out to Zoom Support: If previous steps fail, contact Zoom’s support team. They can diagnose the issue and provide further guidance or solutions.
Conclusion: Embracing Seamless Collaboration
While encountering Zoom Error Code 2207 can disrupt your meeting plans, these troubleshooting methods aim to swiftly resolve the issue. By exercising patience, checking device settings, updating the app, clearing cache, and seeking support when needed, users can surmount this hurdle and resume their productive virtual collaborations.
At NEARITY, our commitment lies in pioneering innovative solutions for seamless distance collaboration. Through our experience-focused design, cutting-edge audio technology, and top-tier cameras, we’ve catered to numerous clients across diverse industries. Should you seek advanced video or audio conferencing equipment, feel free to reach out to us for prompt assistance.
In the realm of virtual communication, overcoming hurdles like Error Code 2207 ensures uninterrupted collaboration, fostering productivity and connectivity across the globe.
This article provides a comprehensive guide to troubleshooting Zoom Error Code 2207, ensuring readers have a detailed roadmap to overcome this impediment and resume their virtual engagements seamlessly.
FAQs
What causes Zoom Error Code 2207?
Error 2207 may arise due to server connectivity issues, network instability, outdated software, or incorrect Zoom settings.
How can I resolve Zoom Error Code 2207?
Solutions include verifying device connections, updating Zoom, clearing cache, and contacting Zoom support if issues persist.
Why is updating Zoom essential?
Updating Zoom ensures compatibility, bug fixes, and improved functionality, potentially resolving Error Code 2207.
Will clearing cache fix Error Code 2207?
Clearing cache aids in resolving various software-related issues, including Error Code 2207, by removing stored temporary data that might cause conflicts.